 ALL YOUR EXCEL NEEDS |

|
| FREE Excel STUFF |
| Excel Newsletter |
|
Advanced Search
|
| PRODUCTS |
| Development |
| Contact Us |

|
 ALL YOUR EXCEL NEEDS |

|
| FREE Excel STUFF |
| Excel Newsletter |
|
Advanced Search
|
| PRODUCTS |
| Development |
| Contact Us |

|
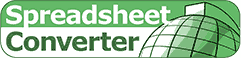
NEW! Free Questions, Newsletter ONLY. You need a username and password from the Excel Help forum. If you do not have one, join here for free.
|
FREE DOWNLOADS SmartVBA | SmartVB6 | CodeVBA | CodeVB6 | Code Generator Pro | TraderXL Pro Package | Catalog | MORE.. |
The SUBTOTAL Function in Excel is used to perform a specified function on a range of Auto filtered cells. When the Auto Filter has been applied the SUBTOTAL function will only use the visible cells, all hidden rows are ignored. The operation performed is solely dependent on the number (between 1 and 11) that we supply to it's first argument Function_num For example;
=SUBTOTAL(1,A1:A100)
will Average all visible cell in the range A1:A100 after an Auto Filter has been applied. If all rows in A1:A100 are visible it will simply Average them all and give the same result as
=AVERAGE(A1:A100)
The number for the first SUBTOTAL argument, Function_num, and it's corresponding function are as shown below
|
Function_Num |
Function |
|---|---|
| 1 | AVERAGE |
| 2 | COUNT |
| 3 | COUNTA |
| 4 | MAX |
| 5 | MIN |
| 6 | PRODUCT |
| 7 | STDEV |
| 8 | STDEVP |
| 9 | SUM |
| 10 | VAR |
| 11 | VARP |
As we only need to use a number between 1 and 11 we can have the one SUBTOTAL function perform a function of our choice. We can even make the choice from a drop-down list which resides in any cell. Here is how;
- Add all the function names, in the same order as above, to a range of cells. I will use D1:D11
- With this range selected, click in the Name Box (white box left of the Formula Bar) and type the name: Subs and then click Enter.
- Select all of Column D and go to Format>Column>Hide
- Go to View>Toolbars>Forms and then click on the Combo box Control and click cell C2
- Use the Size Handles to size the combo box so it can display the longest function name, i.e AVERAGE
- Right click on the Combo box and choose Format control then the Control tab.
- In the Input range: type: Subs In the Cell link: box type:$C$2 Change the Drop down lines: to 11
- In cell C3 Enter this formula: =IF($C$2="","","Result of "&INDEX(Subs,$C$2))
- In cell C4 Enter this formula: =IF($C$2="","",SUBTOTAL($C$2,$A$4:$A$100)) Where $A$4:$A$100 is the range the SUBTOTAL should act on.
Now all you need to do is select the required SUBTOTAL function from the Combo box and the correct result will be displayed.
While I would never suggest anyone use Manual calculation in Excel, I realize that many still do. All it means is you have Spreadsheet Design issue that you SHOULD fix rather than cater to.
Function CalculationState() As String
Application.Volatile
Select Case Application.CalculationState
Case 0: CalculationState = "Calculating"
Case 1: CalculationState = "Done"
Case 2: CalculationState = "Pending"
End Select
End Function
Function CalculationMode() As String
Dim cMode As XlCalculation
Application.Volatile
cMode = Application.Calculation
Select Case cMode
Case xlCalculationAutomatic: CalculationMode = "Auto"
Case xlCalculationManual: CalculationMode = "Manual"
Case xlCalculationSemiautomatic: CalculationMode = "Semi-Auto"
End Select
End Function
Use like;
=CalculationState()
and
=CalculationMode()
Both are Volatile Functions and will recalculate when most action is used in Excel. IMPORTANT if you are in Manual Calculation neither will auto recalculate
Suppose you have 2 Columns that has cells with comma separated values in them. E.G;
A1=Cat,dog,1,10,house
B1=Dog,mouse,11,10,home
You need to use 2 more cells and return a comma separated list of the difference. E.G:
C1: =GetDiffs1(A1,B1) which would return "cat,1,house" as neither of these values exist in B1
D1: =GetDiffs2(A1,B1) which would return "mouse,11,home" as neither of these values exist in A1
Now simply use the Fill Handle to copy down
Function GetDiffs1(Cell1 As Range, Cell2 As Range) As String
Dim Array1, Array2, lLoop As Long
Dim strDiff As String, strDiffs As String
Dim lCheck As Long
Array1 = Split(Replace(Cell1, " ", ""), ",")
Array2 = Split(Replace(Cell2, " ", ""), ",")
On Error Resume Next
With WorksheetFunction
For lLoop = 0 To UBound(Array1)
strDiff = vbNullString
strDiff = .Index(Array2, 1, .Match(Array1(lLoop), Array2, 0))
If strDiff = vbNullString Then
lCheck = 0
lCheck = .Match(Array1(lLoop), Array2, 0)
If lCheck = 0 Then
strDiffs = strDiffs & "," & Array1(lLoop)
End If
End If
Next lLoop
End With
GetDiffs1 = Trim(Right(strDiffs, Len(strDiffs) - 1))
End Function
Function GetDiffs2(Cell1 As Range, Cell2 As Range) As String
Dim Array1, Array2, lLoop As Long
Dim strDiff As String, strDiffs As String
Dim lCheck As Long
Array1 = Split(Replace(Cell1, " ", ""), ",")
Array2 = Split(Replace(Cell2, " ", ""), ",")
On Error Resume Next
With WorksheetFunction
For lLoop = 0 To UBound(Array2)
strDiff = vbNullString
strDiff = .Index(Array1, 1, .Match(Array2(lLoop), Array1, 0))
If strDiff = vbNullString Then
lCheck = 0
lCheck = .Match(Array2(lLoop), Array1, 0)
If lCheck = 0 Then
strDiffs = strDiffs & "," & Array2(lLoop)
End If
End If
Next lLoop
End With
GetDiffs2 = Trim(Right(strDiffs, Len(strDiffs) - 1))
End Function
Extract Differences Between 2 Comma Separated Range Arrays Macro
Special! Free Choice of Complete Excel Training Course OR Excel Add-ins Collection on all purchases totaling over $64.00. ALL purchases totaling over $150.00 gets you BOTH! Purchases MUST be made via this site. Send payment proof to special@ozgrid.com 31 days after purchase date.
Microsoft � and Microsoft Excel � are registered trademarks of Microsoft Corporation. OzGrid is in no way associated with Microsoft